2021. 1. 23. 10:06ㆍ카테고리 없음
Emails have become a primary mode of communication, and every one of us has more than one email address. Having more than one email address also makes it easy to keep professional and personal connections sorted.
- A single username and password gets you into everything Google (Gmail, Chrome, YouTube, Google Maps). Set up your profile and preferences just the way you like. Switch between devices, and pick up.
- Please check the manual to create a developer account with an existing Google account (Gmail), and to register a developer account by creating a new Google account. If you have a Google gmail (gmail) account. If you have a Google Gmail (Gmail) account and use it as a developer account, you will be directed to the Google Play Console site.
In case you are new to iPhone or still not aware of how to add multiple Gmail accounts on the iPhone or iPad, then this guide will surely help you set up. Just refer to the below-given steps.
A single username and password gets you into everything Google (Gmail, Chrome, YouTube, Google Maps). Set up your profile and preferences just the way you like.
How to Add Multiple Gmail Accounts to iPhone Mail App [iOS 14 or iOS 13]
Step #1. Open the Settings app from the home screen → Scroll down a bit and tap on Passwords & Accounts.
Step #2. Tap on Add Account. Open the Settings app → Mail → Accounts → Add Account. [iOs 14]
Step #3. From the list of email providers, tap on Google.
A pop-up appears on your screen asking your permission: Settings Wants to Use “google.com” to Sign In. Tap on Continue and then you are on your Google accounts page.
Download The Gmail App
Step #4. Now enter your Gmail ID and tap on Next to enter Password.
Step #5. Once Google verifies your credentials, it will present you with syncing options. Leave the toggle for mail ON. Tap on Save from the top right. You may also enable or disable the rest of the options according to your requirement.
Step #6. Repeat the steps to add another account.
That’s all. Now, head to the Mail app and check if email syncing has begun. Both your email accounts will be sorted differently to make it easy for you.
How to Add Another Email Account to Gmail App on iPhone
Step #1. First things first, download Gmail App from App Store and open it.
Step #2. Enter your email ID and password to set up your first account.
Step #3. Once you have reached your inbox, tap on the round profile picture located at the top-right corner.
Step #4. Tap on Add another account → Google → Continue.
Step #5. Enter email ID and password of your other Gmail account.
That’s it. You now have successfully set your both accounts in the Gmail app. You can repeat this process, in case you have more than two Gmail accounts.
Additionally, you may also set up multiple Gmail accounts in the best iPhone and iPad email apps to manage emails smartly.
You may also like to read…
The founder of iGeeksBlog, Dhvanesh, is an Apple aficionado, who cannot stand even a slight innuendo about Apple products. He dons the cap of editor-in-chief to make sure that articles match the quality standard before they are published.

- https://www.igeeksblog.com/author/dhvanesh/
- https://www.igeeksblog.com/author/dhvanesh/
- https://www.igeeksblog.com/author/dhvanesh/
- https://www.igeeksblog.com/author/dhvanesh/
In case you were not aware, it is possible to create Microsoft Account using Gmail in Windows 10, instead of creating a new Outlook.com email ID in order to login to your Windows 10 computer.
Create Microsoft Account Using Gmail in Windows 10
When you try to login to Windows 10 computer for the first time, you will be prompted to create a Microsoft Account using your Microsoft Email ID and Password.
However, not many users are aware that it is possible to create a Microsoft Account using an Email ID from Gmail or any other Email client.
The advantage of doing this is that you can create a valid Microsoft Account using your existing Gmail Account, instead of using or creating a new Outlook.com Email ID, in order to login to Windows 10 computer.
Using Gmail to login to your Windows 10 computer will provide you with the same benefits as using an Outlook.com account to login to your computer (both are considered as Microsoft User Accounts).
There are basically two possible scenarios or cases where most users would want to create a Microsoft Account using Gmail.
- While Setting up a New Windows 10 Computer
- Convert Local User Account to Microsoft Account Using Gmail
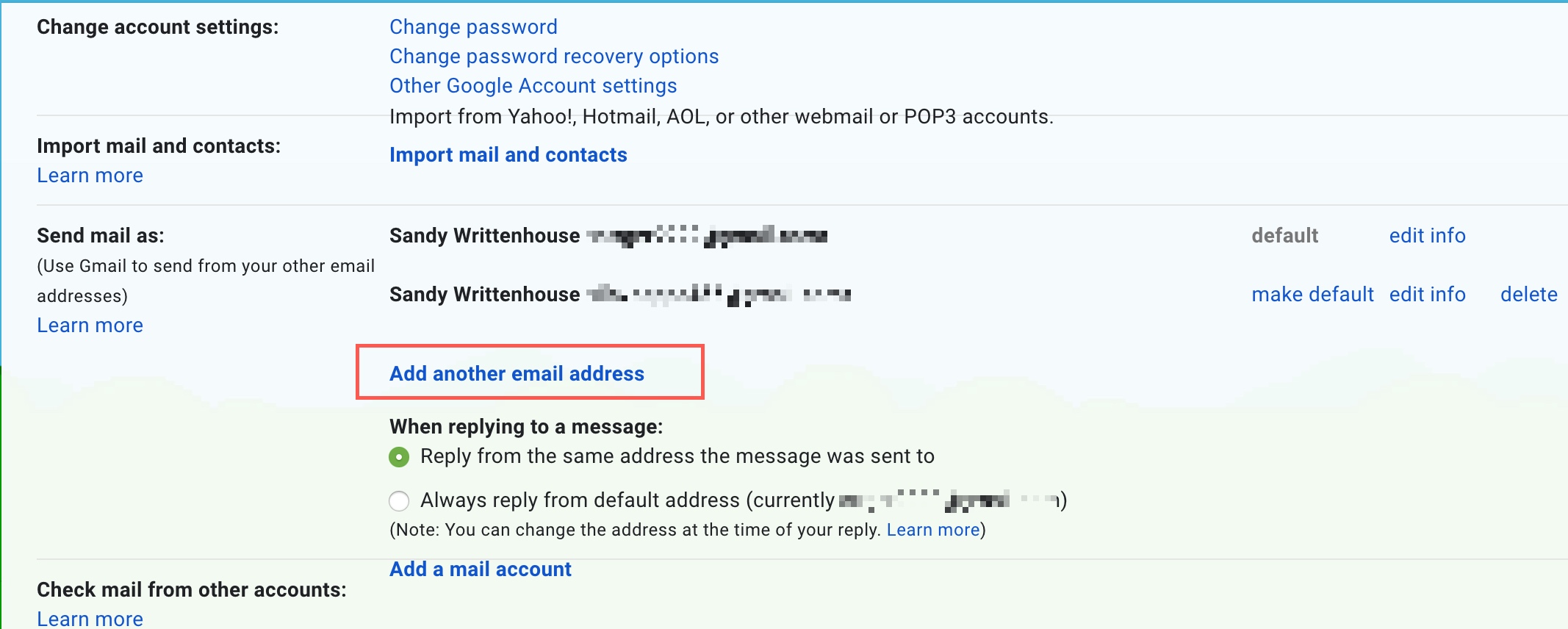
Create Microsoft Account Using Gmail in New Windows 10 Computer
App Store Gmail Account Creator Free
In this case, you are trying to setup a new Windows 10 computer or re-installing Windows 10 after wiping all the data on your computer.
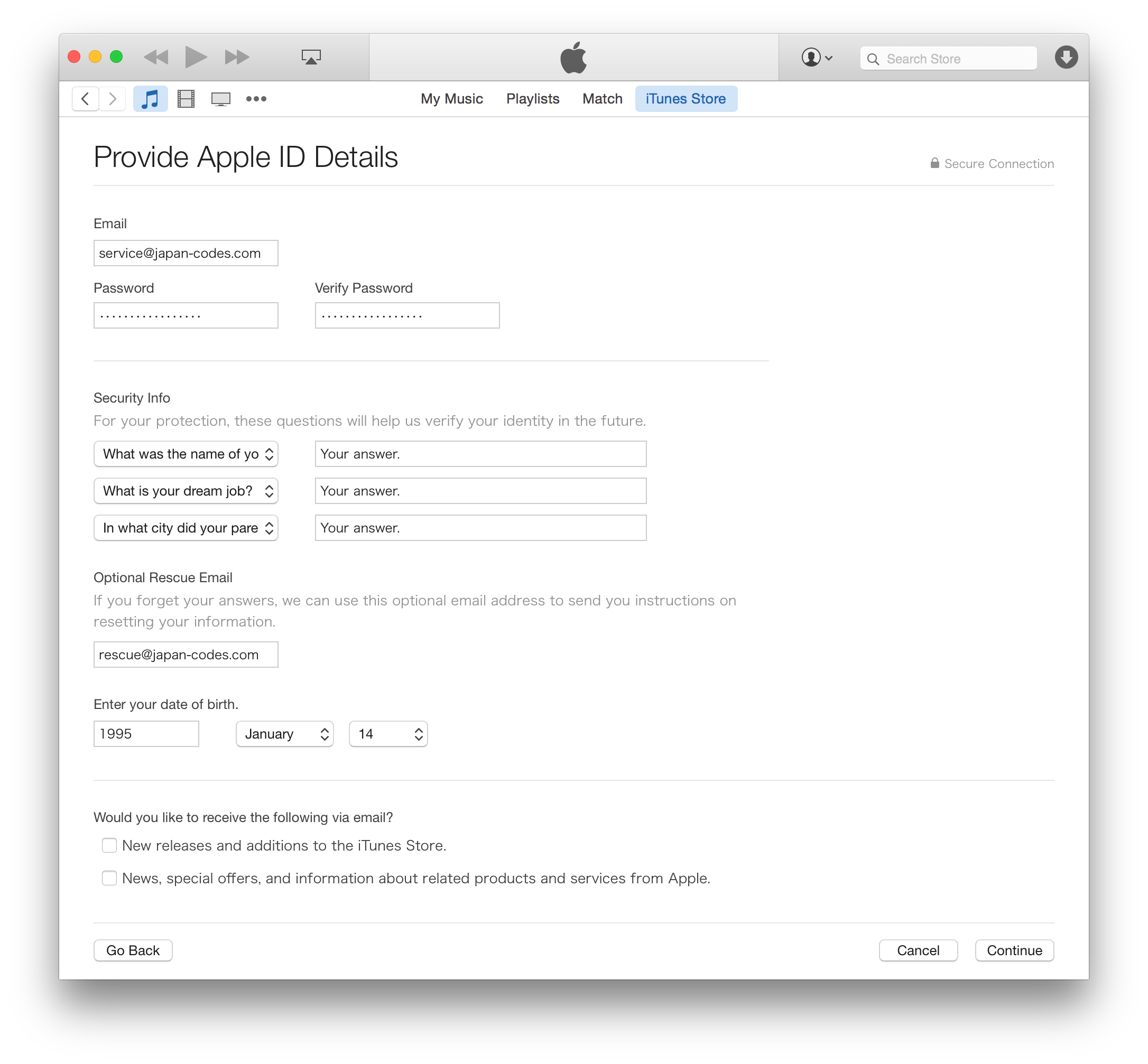
1. Start your Windows 10 computer by pressing on the Power Button.
2. Simply, follow the onscreen setup instructions as they appear on the screen of your computer.
3. Eventually, you will come to a screen asking you to sign in with a Microsoft Account. Enter your Gmail address and then click on the Create Account link located below the email entry field (See image below)
4. Next, you will be prompted to enter a password. Enter a Password which is not the same as the password that you login to your Gmail Account.
Note: Free powerpoint download for mac 2012. It is better not to use your Email Account Password to login to your User Account in Windows 10.
5. Follow the remaining setup instructions and complete the setup of your Windows 10 computer.
Create Microsoft Account Using Gmail in Existing Windows 10 Computer
In this case, you are using a Local User Account (without Admin privileges) and looking for a way to convert this Local User Account into Microsoft Account.
1. Click on the Start button and then click on the Settings icon in the menu that appears (See image below).
2. On the Settings screen, click on the Accounts option.
3. On the next screen, click on Your Info (or Your Account) option in the sidebar menu and then scroll down and click on Sign in with a Microsoft Account instead link (See image below)
4. On the Microsoft Account screen, click on the Create one! link (since you do not yet have a Microsoft Account)
5. On the next screen, enter your existing Gmail Account, 8-digit password, choose your Country and then click on the Next button (See image below)
Bulk Gmail Account Creator
6. On this screen, you can allow Microsoft to send you promotional offers and use your Account information for advertising (in case you want to) and click on the Next button (See image below).
7. On the next screen, enter your Current User Account Password (in case you have one) and click on the Next button.
8. You can skip the next screen by clicking on Skip this Step or click on “Set a PIN” button in case you do want to create a PIN.

9. The next step is to verify your new Microsoft User Account by clicking on the Verify Link (See image below)
Once you click on Verify, Microsoft will send a confirmation code to your Gmail Account. Login to your Gmail Account and get the confirmation code.
10. On the next screen, enter the Confirmation Code and click on the Next button.
Apple mobile device usb driver download mac. Once your Microsoft Account is verified, you are all set and ready to enjoy the benefits of using a Microsoft Account on your Windows 10 computer, without actually using a Microsoft or Outlook.com Email ID.
Note: From now on you will be logging in to your Windows 10 computer using the Microsoft Account that you just created using Gmail.